ERR_SSL_PROTOCOL_ERROR – Explained With Solutions
Usually ERR_SSL_PROTOCOL_ERROR is a SSL Connection Error Code which you can only see in your Google Chrome’s Browser and normally people having this problem while accessing on some particular websites like YouTube, Facebook or maybe someone other and the funny thing is, the rest of other websites is working perfectly fine. I
know you do wondering about, what this error is and why it’s stuck in
your computer or mobile phone, and yes some people also having this
problem in there smartphone too so don’t get overreact about it if
you’ve having this problem in your mobile phone’s google chrome.
I
know you do wondering about, what this error is and why it’s stuck in
your computer or mobile phone, and yes some people also having this
problem in there smartphone too so don’t get overreact about it if
you’ve having this problem in your mobile phone’s google chrome.“Explained with Solutions” As I said in the topic’s name so, first I’m going to explain about this error and then I’m gonna highlight some reasons for why this error came up on your computer or mobile screen and in the end, some of working solutions what you can try in your computer, mac and android mobile phone to fix this error easily.
What is This “SSL” and “SSL Connection Error”?
 First of all SSL is a short form of “Secure Socket Layer”
and it’s a protocol used in internet to create a protected and
encrypted connection between you and the website’s server what you’re
using.
First of all SSL is a short form of “Secure Socket Layer”
and it’s a protocol used in internet to create a protected and
encrypted connection between you and the website’s server what you’re
using.So, this secure socket layer or SSL guarantees about the safe data communication so, if you’re submitting or importing some data to a website like your user name and password or maybe your credit card or bank details etc. so, this SSL protocol encrypt or I can say convert your information into that language or code which only your browser and that server can only understand and that’s prevent hacking and make your online working safe and secure.
Normally all the latest web browsers like Google Chrome or Internet Explore having some pre-stored built-in certificates for SSL Connection and sometimes when those certificates got corrupted or your browsers having some configuration issue then it’s possible it can cause this err ssl protocol error problem while accessing some website who uses SSL Connection for there server.
All Valid Reasons For This SSL Error:
Usually there are so many different factors which can cause this SSL connection error and I’m listed all in this following list:
- Your computer’s or mobile phone’s date and time are incorrect.
- If some certificate name is conflicting with each other.
- That websites SSL certificate itself not trustworthy.
- If there is some internet connection problem between your PC and the internet.
- Your firewall is preventing that website to open it.
- That webpage what you’re trying to open is containing some non-secure content.
- Your computer’s operating systems having some problem.
- Your browsers having some configuration issue.
- Sometimes our antivirus program also creates this problem while encrypted data transmissions.
#Let’s Move To Solutions
Now I’m gonna mention all the solution what people found useful to fixing their problem and all these solutions are only applicable on Windows, Mac and Android OS users and after every solution’s name I mentioned, is that particular solution is reliable for that Operating System or not because everything is not applicable for a particular OS. .So, please check every solution first line to find it’s suitable for your Operating System or not.
#First Thing First
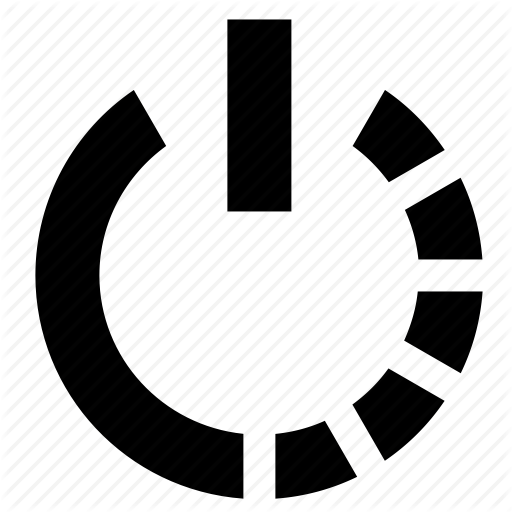 The
first thing I want you to do is to restart your computer or mobile
phone by the use of restart option in your operating system or in
device. I’m suggesting you this because during system reboot, yore
operating system do performs some various types of diagnosis in their
background process. If you don’t know, a simple reboot can simply fixes
your computer or phone if it’s acting strange and In fact, restarting
your PC or mobile device can pre-fix common problems before they occur.
The
first thing I want you to do is to restart your computer or mobile
phone by the use of restart option in your operating system or in
device. I’m suggesting you this because during system reboot, yore
operating system do performs some various types of diagnosis in their
background process. If you don’t know, a simple reboot can simply fixes
your computer or phone if it’s acting strange and In fact, restarting
your PC or mobile device can pre-fix common problems before they occur.Solution No. 1 – Correct Date And Time
Solution Works for Windows, Mac and Android Operating System:If your computers or mobile phone’s date or time isn’t correct then it’s 100% possible you’ve seeing this SSL Connection Error on some secure websites and by correcting the Date/time Setting, you can make things back to normal.
So, now change your time & date setting and your time zone as well as your region if it’s all incorrect.
- If you’re using a windows computer then
you can open your clock setting by clicking on your windows display
clock at the bottom right side corner on your windows operating system
and then it will show you an option named “Date and time setting”, just
click on it.
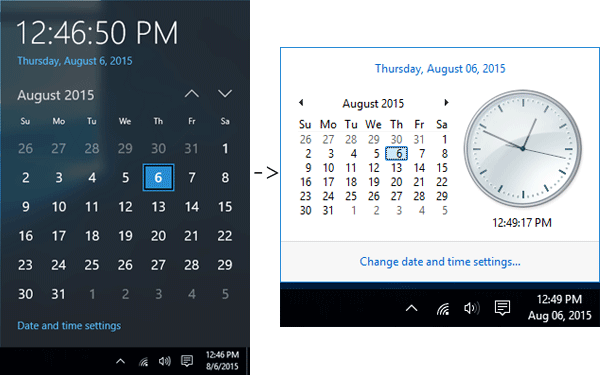
- If you’re using a mac desktop or laptop user
then you’ll to go the Apple menu and after then click on System
Preferences and when it gets open, just click on “Date & Time” to
open it.
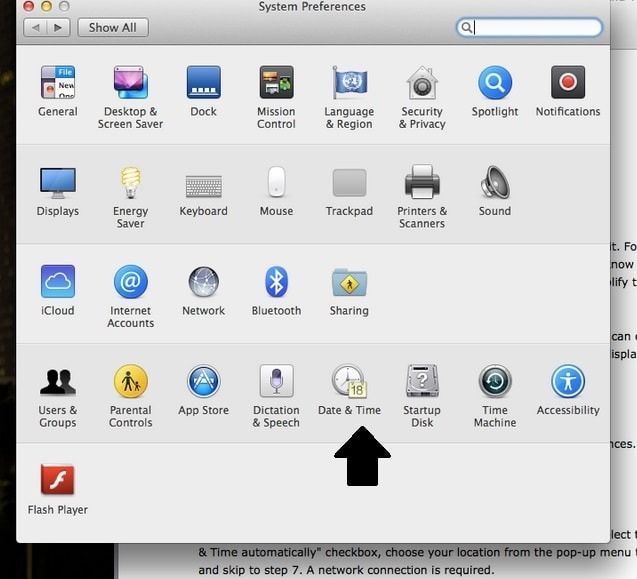
- For android users just go to your phone’s setting and find the option name “Date & Time”.
Solution No. 2 – Change QUIC Setting
Solution Works for Windows, Mac and Android Operating System: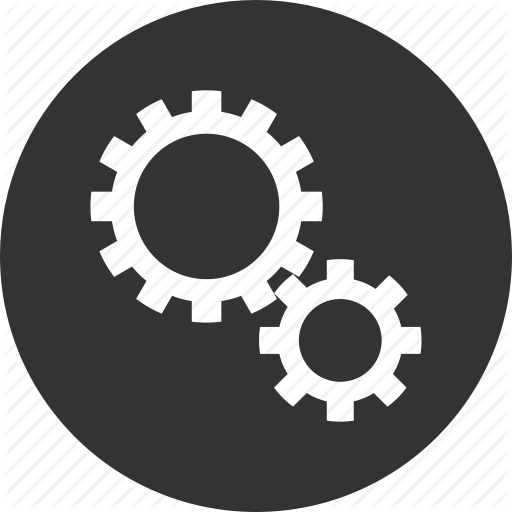 Mainly
QUIC is a term of new experimental protocol which stands for a fast UDP
Internet Connection. The main work of this protocol is to supports a
set of multiple connections over the UDP connection to deliver the best
security shield correspondent to the TLS/SSL. So, you also find some
benefits by disabling this Quic setting in your Chrome browser’s
configuration.
Mainly
QUIC is a term of new experimental protocol which stands for a fast UDP
Internet Connection. The main work of this protocol is to supports a
set of multiple connections over the UDP connection to deliver the best
security shield correspondent to the TLS/SSL. So, you also find some
benefits by disabling this Quic setting in your Chrome browser’s
configuration.The process is same for all Windows, Mac and Android devices so, just follow the instructions carefully and to do this process:
- Open your Chrome browser and type this “chrome://flags/#enable-quic” URL in your browser’s Url box, without quote.
- Then the setting named “Experimental QUIC protocol Mac, Windows, Linux, Chrome OS, Android” will be highlighted.
- Below the setting name you can find a selection box where you’ll have to select the disable option to make it inactive and that’s it.
- After that just restart your Google Chrome.
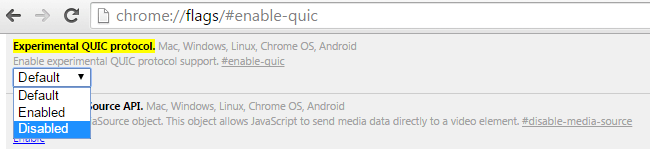
Solution No. 3 – Use Https
Solution Works for Windows, Mac and Android Operating System:HTTPS is a protocol for safe communication in a computer network which is generally used on the Internet. So you can also try to open the website by changing URLs to https.
So, its be like using the secure https://www.facebook.com URL instead of using http://www.facebook.com
Solution No. 4 – Change Security Setting
Solution Works only for Windows Operating System:I want you to change your all internet security setting level to Medium because that’ also effect most of the times..
- Go to the Control Panel in your windows and select Network and Internet option and then click on Internet Option sometimes you can’t able to find the setting name Network And Internet then the other option named internet option is defiantly available in all those control panel options.
- When the setting popup gets opened, click on the Security tab and change the security level to Medium.
- After that go to the Privacy tab and change the privacy level to medium too (only If the selection is presented).
- Then restart your computer or laptop to see changes.
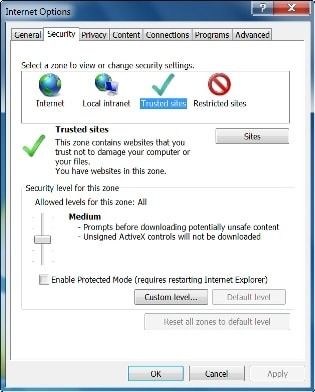
Solution No. 5 – Change Firewall Setting
Solution Works only for Windows Operating System (Sometimes on Mac too):I’m only showing you this disabling firewall process for windows, but not for mac or Linux because only windows having this firewall issue with internet connectivity.
- To turn off the firewall in windows you’ll need to go back to your windows control panel again and select the “Windows Firewall” option in it, you can also search in the search box by typing ‘Firewall’ in it.
- In your windows firewall setting, click on “Turn Windows Firewall on or off” option in the left side panel. Administrator permission required If you’re prompted for an administrator password or confirmation, type the password or provide confirmation.
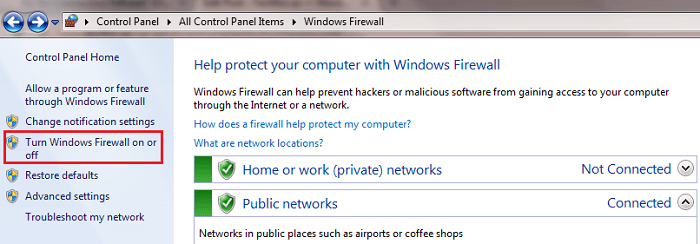
- Now select the “Turn off Windows Firewall (not recommended)” option under the network location and that will stops your protection, then click on “OK” to save the setting.
Solution No. 6 – Change SSL Support Setting
Solution Works only for Windows Operating System:Most of the website uses SSL v2.0 or 3.0 and by default, the browser does not use SSL 2.0 and SSL 3.0 So, we can change the setting and enabling it would avoid this fault. To complete this procedure just follow the instructions given below.
- Open your Google Chrome and go to your Google Chrome browser’s setting.
- After that scroll down the setting page and then click on Show advanced settings option at the end.
- Under the Network setting you can find the button named Change proxy settings and you’ll just have to click on it.
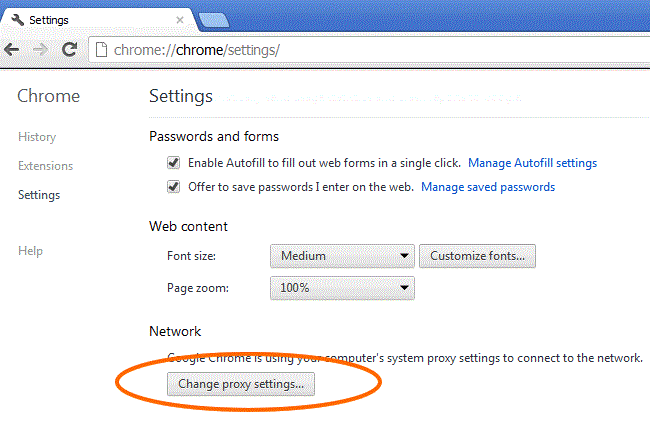
- Now, it will open the internet options and you’ll have to go to the Advanced tab.
- In that tab you’ll find two selection called “Use SSL 2.0”and “USE SSL 3.0” at the end of all selection.
- So, tick both of those options and click on Apply button to save the setting.
- At the end click on Ok button and restart your browser to see the changes.
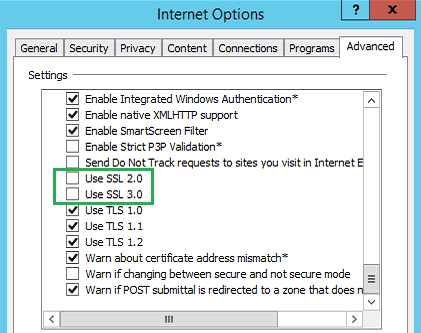
Solution No. 7 – Clear SSL State
Solution Works only for Windows Operating System:Normally creating a SSL Connection takes time and that’s why it saves the cache itself to prevent this go through procedure every time it connects to that server and all the certificates will be cleared when you shut down your computer. Basically clearing the ssl state cache isn’t required in day-to-day using a computer, but we’ll need to do this when we having some problems with the SSL connections.
So, to clear SSL State:
- Go to your Internet Option again from your windows control panel and click on the Content tab.
- After then you’ll find the option name “Clear SSL state”so, just click on that button to make it clear.
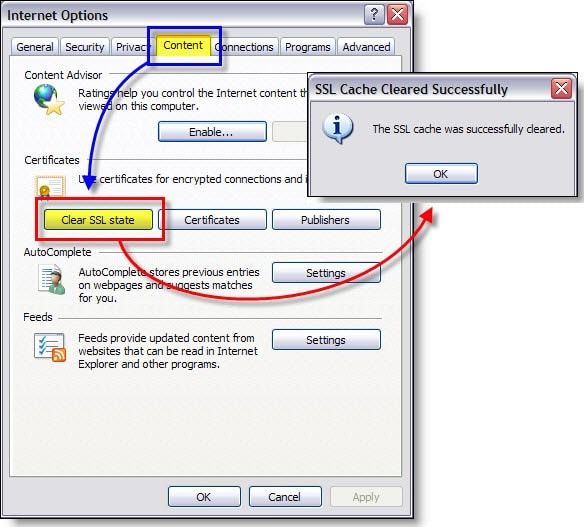
Solution No. 8 – CHECK HOST FILE
Solution Works for Windows, and Mac Operating System:You can skip this step if the error is shows on all websites:
It’s possible this file gets automatically edited by some virus or malware and making this problem on your computer. Normally this “hosts” file editing trick works for those computer who’s having problem to accessing some particular websites.
So, that’s why you’ll need to check your windows hosts file and see if there is any website’s IP address or URLs is present in it and if it does, then delete them.
Your Windows Hosts file is located in “c:\windows\system32\drivers\etc”
For mac you can search on Google for “How to change hosts on mac”.
- Now open Notepad in your windows and then click on the file button
from the upper top menu and then click on open to find the file to open.
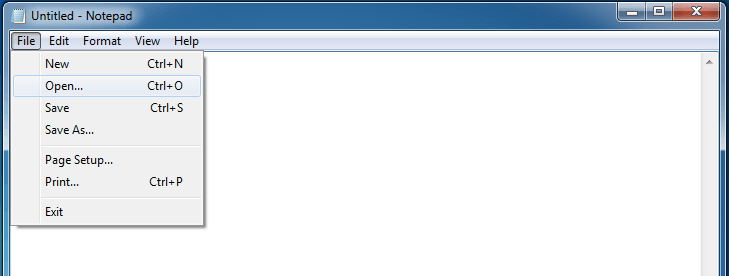
- After that go to the > Local Disk C: > Windows > System32 > Drivers > etc.
- Now select the ‘All Files’ option from the drop down menu.
- Double click on the hosts file to open it.
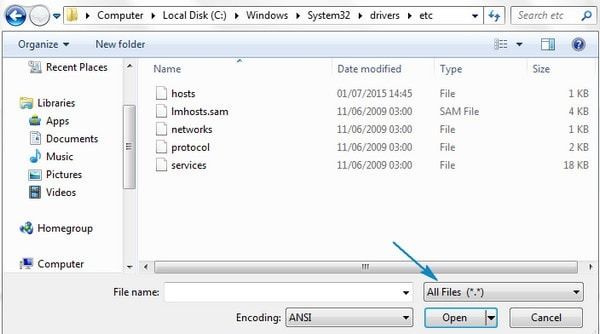
- Once it gets opened, just scroll down and delete all website or IP address listed after the last # sign.
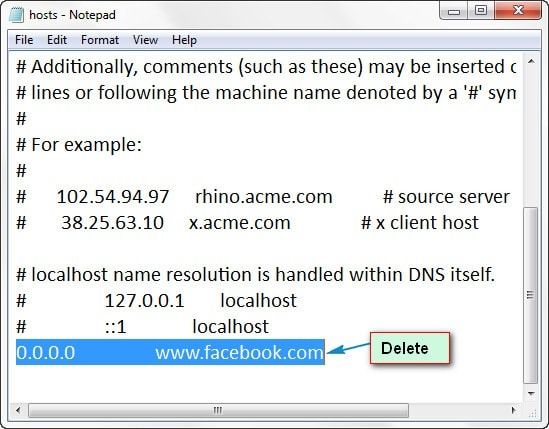
- Now press “Ctrl + S” to save that file and after that restart your computer to see the changes.
Solution No. 9 – Deactivate Your Antivirus:
Solution Works for Windows, and Mac Operating System:Most of the time when some harsh filter setting of your computer’s or mobile’s antivirus is enabled then its quite possible your antivirus is stopping some websites from opening and causing this error.
So, you can confirm it by deactivating or disabling your antivirus for a moment and test that it make makes your internet issue gone or not and if it’s solved the problem then change your antivirus setting to the medium level of security.
Solution No. 10 –: Ignoring Certificate Error (Not Recommended)
Solution Works for Windows, and Mac Operating System: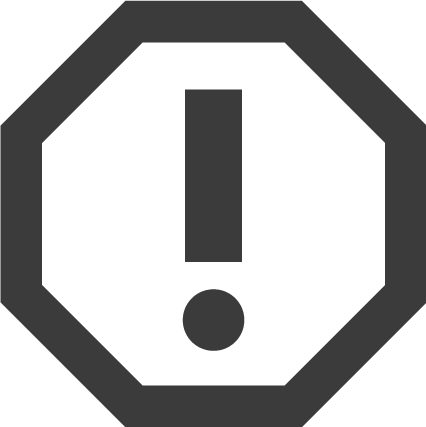 First
of all I’m not recommending this because it never fix your problem and
it just make your browser to avoid and ignore all the certificates
error. But the thing is, you can use this trick if anything don’t works
for you an even if this trick make your internet works i highly suggest
you to contact your internet administrate or ISP to ask about this
problem.
First
of all I’m not recommending this because it never fix your problem and
it just make your browser to avoid and ignore all the certificates
error. But the thing is, you can use this trick if anything don’t works
for you an even if this trick make your internet works i highly suggest
you to contact your internet administrate or ISP to ask about this
problem.Overlooking certificate error is not safe technique. Anyhow, here are the directions you’ll need to follow:
IN WINDOWS PC –
- First you’ll need to right click on your Chrome browser’s shortcut on your desktop and go to properties.
- When it gets open go to the shortcut tab and find “Target” which mainly shows you about your application’s location.
- Then add this code “ignore-certificate-errors” without quotes and click on Apply & OK.
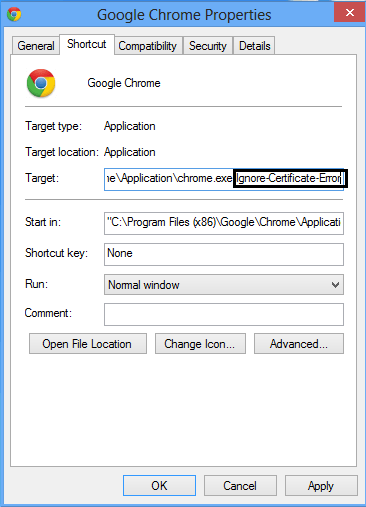
In Mac PC –
Open AppleScript Editor (in /Applications/Utilities/), and type this in:
do shell script “open ‘/Applications/Google Chrome.app’ –args –ssl-version-min=tls1”
Save it as an Application, and add that application to the Dock.

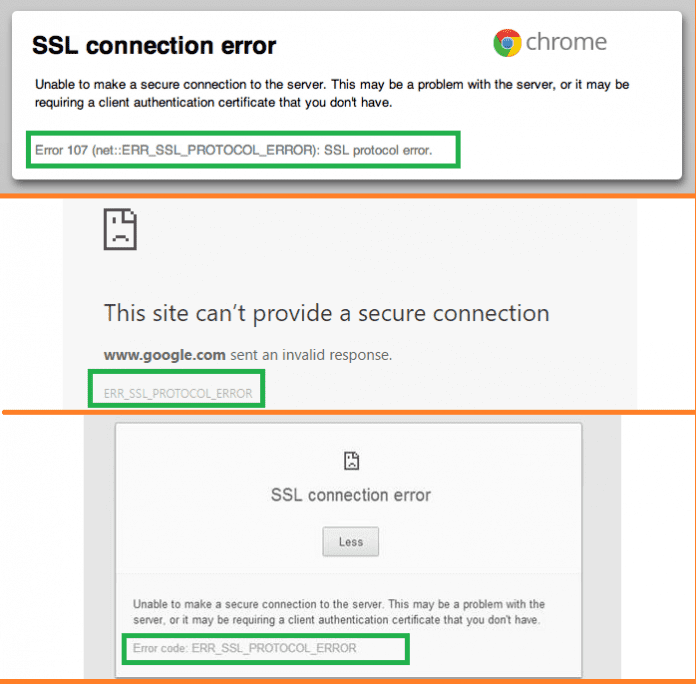
ConversionConversion EmoticonEmoticon