How To Fix Bootmgr Is Missing Error On Windows Desktop Or Laptop?
“Bootmgr Is Missing”- Solution’s Encyclopedia
Every morning I get up and look to my phone and it’s not possible, I won’t get a single mail about people asking me for getting this problem in their PC’s. So, I finally decided to write a complete article about it. And
in this article I’m gonna tell you everything about this error like
what it is, why it’s happening to your computer and mostly, how to fix
it?, I know it’s a tricky problem but I’ll do my best to make everything
Clear To You!! And Sorry for making it little bit long but you can’t
find any working solution beside those what I’ve written below. Yeah!!
Thanks me later.
And
in this article I’m gonna tell you everything about this error like
what it is, why it’s happening to your computer and mostly, how to fix
it?, I know it’s a tricky problem but I’ll do my best to make everything
Clear To You!! And Sorry for making it little bit long but you can’t
find any working solution beside those what I’ve written below. Yeah!!
Thanks me later.Let’s start with:
What Is BOOTMGR (Windows Boot Manager) By The Way?
 Windows
Boot Manager or I say BOOTMGR whatever it calls, it’s a windows boot
manager which is normally located in your computer’s operating system
boot volume (Mainly C:\ drive).
Windows
Boot Manager or I say BOOTMGR whatever it calls, it’s a windows boot
manager which is normally located in your computer’s operating system
boot volume (Mainly C:\ drive).The main work of this Bootmgr is to control boot volume which helps to start winload.exe when a computers starts to load a pre-installed windows.
If you don’t get it then, let’s split this word. BOOT+MGR, In a technical language Boot means startup and you know what manager is, that means it’s your computer’s process who’s fully responsible for starting your computer’s operating system.
Bootmgr is only located in Windows 10, Windows 8.1, Windows 8, Windows 7 and Window Vista, you can’t find this bootmgr file in the previous version of Windows OS like Windows XP, but that doesn’t prove XP won’t have their own boot managing department. Windows XP does having its own boot manager which is named differently and called NTLDR.
This error can be shown as:
- “BOOTMGR is missing
Press Ctrl Alt Del to restart” - BOOTMGR is missing
Press any key to restart
When And Why Our Computer System Starts To Show BOOTMGR Is Missing?
Normally “BOOTMGR Is Missing” error occurs right after when we start our computer and that means our computer’s bios can’t able to find the boot file on our hard disk’s boot volume to start our windows and in the end it displays the error on the plain black background screen.The bad thing about this is, it’s not relay on a single thing and you’ll need to find out which is creating this problem. But don’t worry about it you will fix it, just read.
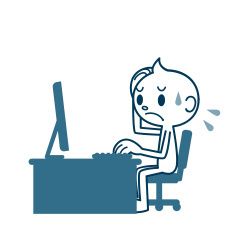
There are so many reasons why we are getting this error on our computer and those are –
- Operating system’s Boot Volume Files Corruption
- Operating System Problem
- Hard Disk Problem
- Bios Problem
So, Let’s Fix BOOTMGR is Missing Problem
Solution #1. Remove Every Connected USB
When our computer starts it will scan every bootable device connected to it and if anything bootable is connected to your pc beside your systems hard disk then it possible you’ll seeing this error on your screen.So, if you’ve have external hard dive, pen drive or bootable disc is connected to your pc then the first thing I want you to do is, disconnect or I say remove it.
Feedback By Lola On 4.Jan.2016Hii desk it’s my 500 GB WD external hard dive who creating this problem, thanks I successfully fix my computer.

Solution #2. Fixing Boot Volume By Startup Repair
Note: This Solution No.2 is only for Windows Vista, 7, 8 & 10. if you having the ntldr is missing problem with Windows XP then you should skip this step and move to Solution No.3 below.Most of the times our windows files got corrupted and forget there boot volume where bootmgr is mainly located and starts to making this type of error. In this second solution I’m gonna teach you to fix your windows boot volume corruption by a Windows Installation Disk (yes you can use a bootable Windows Setup USB).
I only suggest you to use windows disk/usb according to your computer’s installed windows version. That means, if you have Windows 7 installed in your computer then use a Windows 7 installation disk or if your computer having a window 10 on it, then use a windows 10 setup disk.
- First you’ll will need boot your windows disk or usb by boot menu or boot sequence priority. If you don’t know how to do this these given link below will help you to boot your disk or flash drive.
- Second after booting click on “press any key to boot from cd or dd” to boot windows setup disk or Usb.
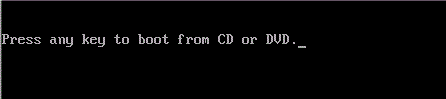
- Now you’ll need to get to startup repair or automatic repair according to your windows version for repairing your windows and make it back to normal.
Note: Move to Solution No.1.2 for Windows 8 & 10 Startup repair. Right after when the booting done you’ll able the see the setup’s first menu option and in that options you’ll need to Click on Next after that click on “repair your computer” to starts your startup repair function.
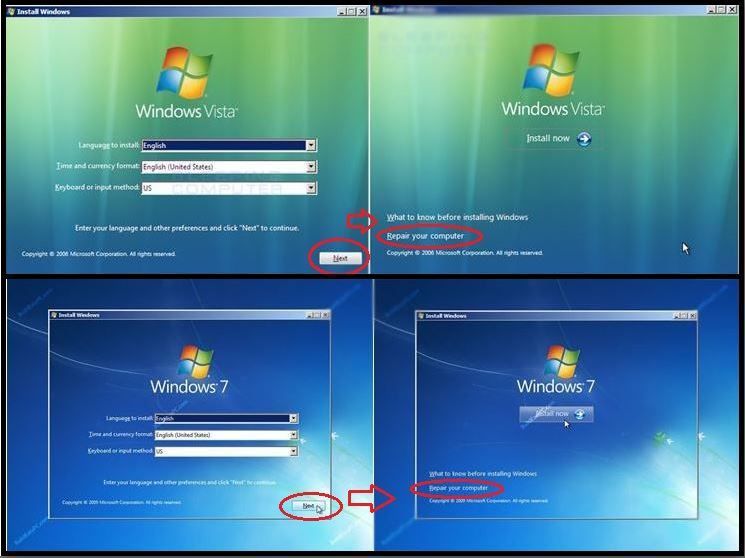
After that it will scan your computers drive and shows you your previously installed operating system. Now Select your listed OS version and click on next to start windows startup repair.
If you can’t find your windows listed in there, then skip this solution and move on to next.
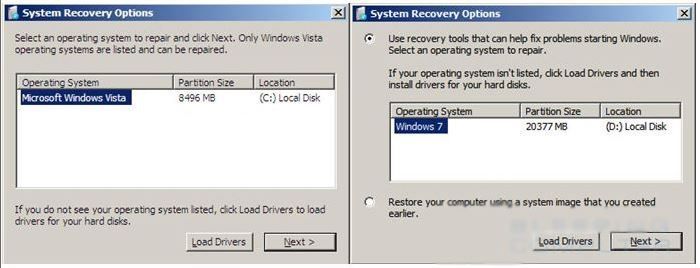
Now wait until the startup repair gets complete.
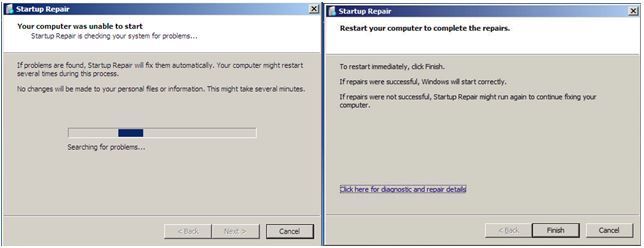
Right after when the booting done you’ll able the see the setup’s first menu option and in that options you’ll need to Click on Next after that click on “repair your computer” to starts your startup repair function.
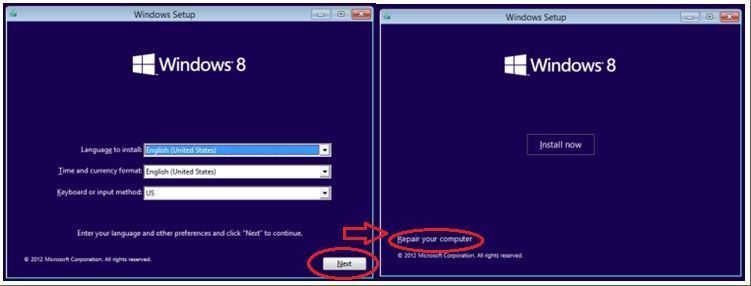
After that it will shows you three options and you’ll need to select the second one called “Troubleshoot” and then right under the troubleshoot menu select the third ontion called “Advanced options”.
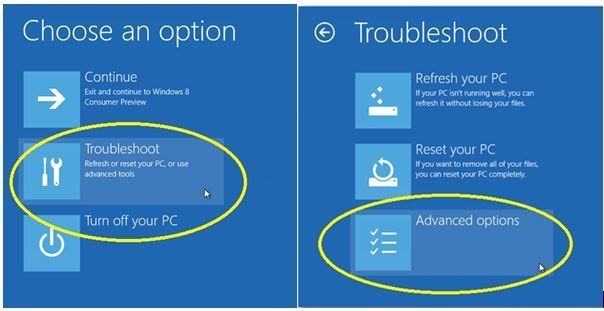
Now select start up repair on Windows 10 or Automatic Repair on Windows 8 to repair your computer.
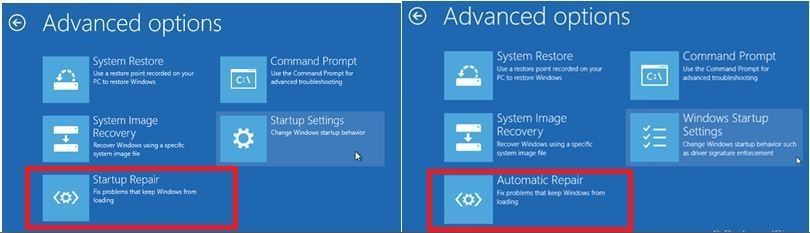
Feedback By David On 26.Jan.2016I had the same “BOOTMGR is missing” whenever I tried to startup my PC. I ran the Windows Startup Repair as described above and I’m back up and running. Thanks!!!
Solution #3 – Fixing Hard Disk Boot Volume By CMD
The best way to fix our hard disk boot volume is to fixing it by CMD Command Prompt and I know it can be tricky but it’s the only best and quickest way to fixing it. First you’ll need to open CMD on your computer screen and then just type some CMD command in it to fix boot volume.I know you want able to use your operating system by we need command prompt:
So, there is links given below which will help you out to open cmd on your computer’s screen without an operating system.
After when you’ve opened Cmd, now there three step by step things what I want you do and those are-
- Make Partition Active
- Fix Boot Files
- Rebuild Boot Files.
An active partition is a partition in your computer’s hard disk which known as bootable partition who contain your PC’s operating system. Normally only one partition can be active at the time like c: drive where our windows is installed. Sometimes that partition got inactive due to some reasons and we’ll need to reactive it in order to start our pc.
First open cmd on your computer’s screen then type the command what I’m listed below:Feedback By James on 21.Jan.2016DUDE, I GOOGLED PEOPLES WITH THE SAME ISSUE AS I HAD, AND A FOUND A GUY YOU HAD HELPED TOO, AND IT WORKED TO MAKE THE C: ACTIVE (IT WAS INACTIVE) I LOVE YOU, I WANNA KISS YOU NO BUDDY <3 @WHS
Command #1 – diskpart
This command will start disk part utility in your command prompt. When diskpart will starts you’ll able to see “DISKPART>” on the left side.
Command #2 – list disk
This will list all of your connected drives in your computer.
Command #3 – select disk 0
In this step we’re selecting our main hard drive where your window is installed. In my case I’m selecting disk 0 because that’s the only drive shown in my cmd and that’s the also one where my OS is installed.
Command #4 – list partition
This command will shows you all the partitions created in that disk what you’ve selected.
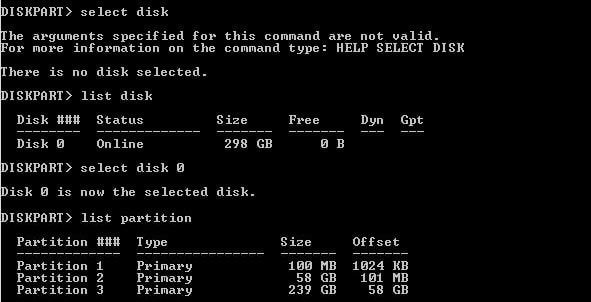
Command #5 – select partition 2
Normally we are selecting partition 2 because that’s our windows partition but that not prove we will always need to select the 2nd one because sometimes partition 1 can be our windows partition too. So, select the partition where your windows is installed.
Note: Never Select 100 MB, 350 MB And 500 MB Partitions.
Command #6 – active
That will make your partition active.
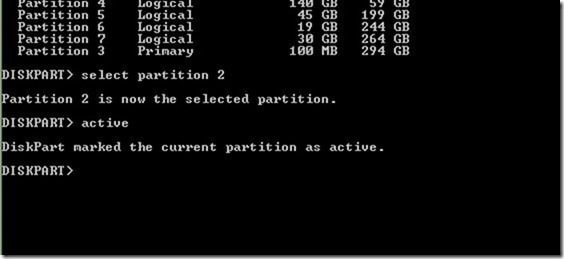
Command #7 – exit
Now restart your computer and test it.
It’s possible your boot volume got corrupted by some recently installed Software, Viruses or Windows/Software updates and it’s better to get it repair as soon as possible So, now we are using cmd command to repair our hard disk boot volume and now you’ll just need a cmd to type the command into the command prompt. Command 1# – Diskpart
Command 2# – List volume
Command 3# – Exit
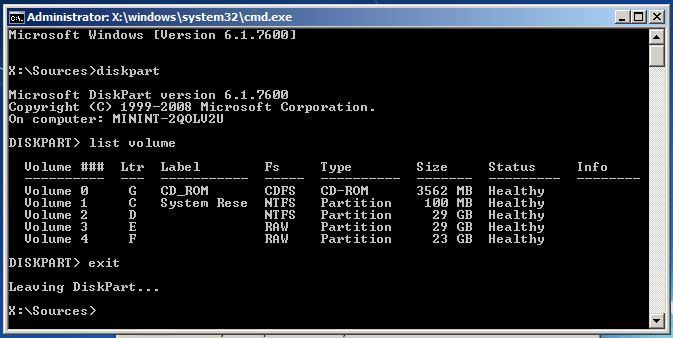
You’ll need to find your windows drive letter in that list, like mine is 29 GB D: drive.
Now you know what is your drive letter is, so just enter your drive letter in the command prompt and repeat the following command given below.
Command 4# – D: (You’re Windows Drive Letter)
Command 5# – Bootrec /fixmbr
Command 6# – Bootrec /fixboot
Command 7# – Bootrec /rebuildbcd {Skip this command only for the first time and use it if skipping this won’t works after testing but definitely use the chkdsk command written below in every try.}
Command 8# – Chkdsk /f (Try chkdsk /f /r If “Chkdsk /f” command Wont Works)
Command 8# – Y
After “chkdsk” command completes, just restart your computer and I hope your problem is solved.
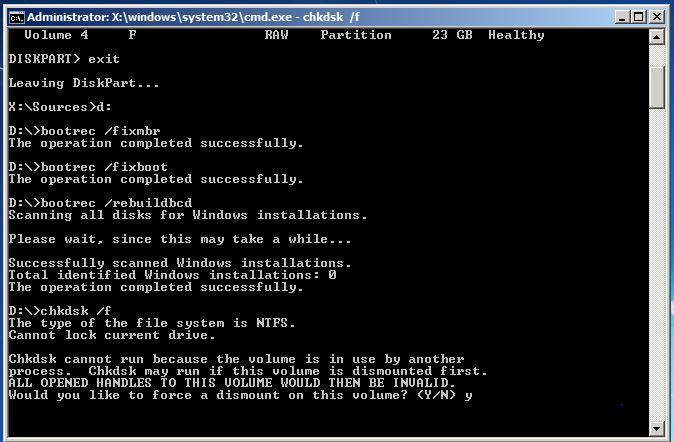
Solution #4 – Finding & Fixing Hard disk Problem
There is a change you having this BOOTMGR Is Missing problem because of damaged and improperly connected hard disk drives. The best way to find does your hard disk is working properly or not is to check hdd connection status in bios to insure that your HDD is connected properly to your computer.First open your computer bios and go to “Boot Setting” or “Standard Cmos Features” or may be on a page which shows you your computer having a hard disk attached into it. If you find your hdd connected properly then you can try to change boot setting and give your Hard disk as a first boot priority, link given below will help you out with boot sequence configuration. So, set your hard disk to first boot device and save its setting.
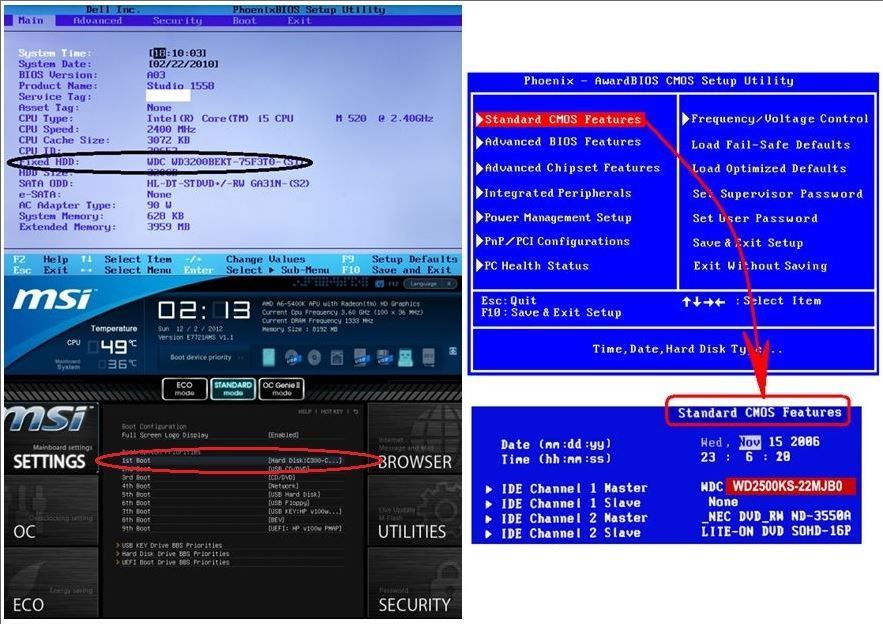
If you can’t find your HDD listed on your computer’s bios then it’s possible your HDD is not connected properly because of a faulty wire or maybe your Hard disk got dead. if you can’t see your HDD on bios you can try to fixing it by changing hard disk “Sata” or “Ide” cable or maybe if replacing cable won’t work either then you should try to change HDD power connect with other free connectors which was normally coming from the PSU.
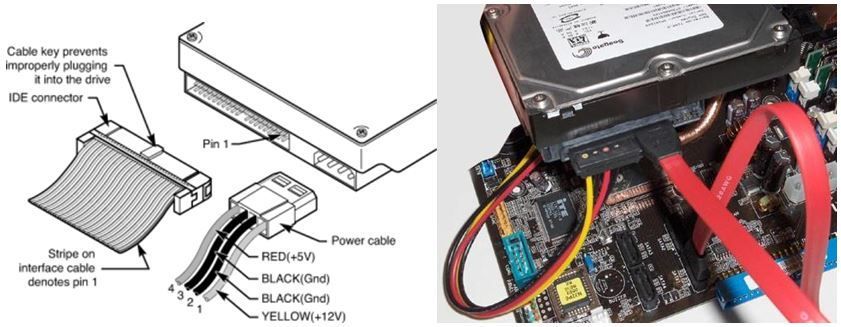
Solution #5 – Fixing Corrupted Windows or Bios
At last there are some couple or more things remains which may be the helps you to get rid off this Bootmgr is missing problem and those are –- Corrupted windows on your hard disk– corrupted operating system is the most command reason for this error and there are two option you’ll have to fix your OS back and those are, restore it and reinstall it. Given detail with link below will helps you to understand both.
Reinstall Windows – It means reinstalling your operation system in your computer by deleting the old one .
- Old Bios – If you can’t find any reasons for this error even not bad hard disk then at last maybe it’s a minor problem in your computer bios and it’s possible it can be fixing by updating it to the new version and that will make it work perfectly.


ConversionConversion EmoticonEmoticon